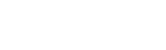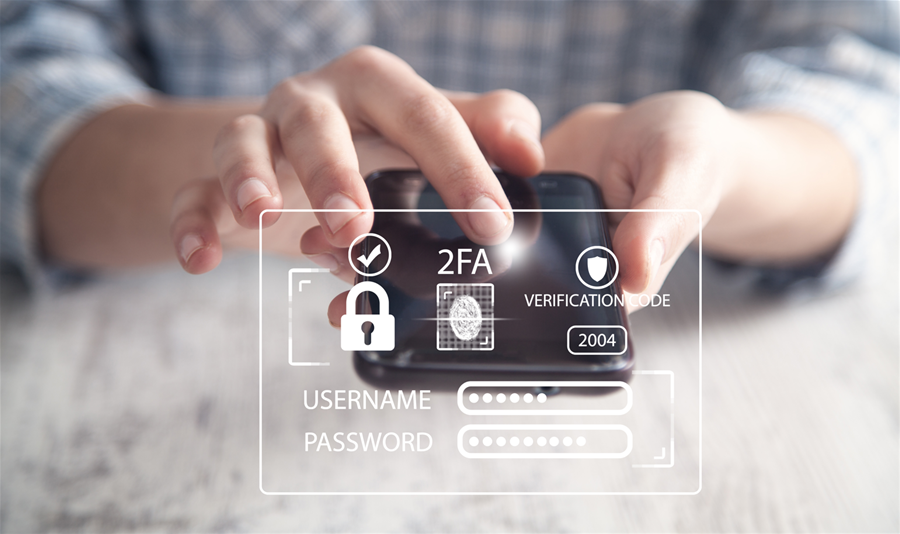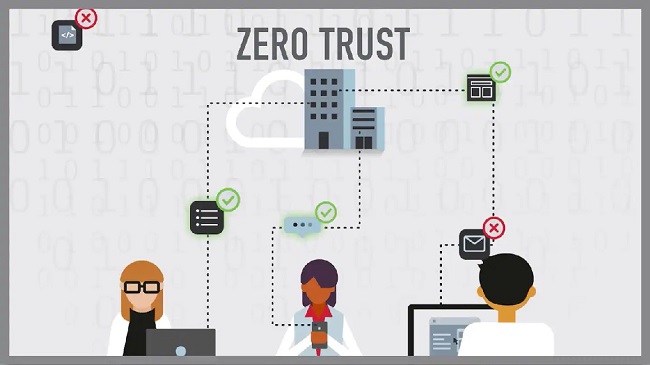Phòng tránh Zoombombing: Thay đổi 4 cài đặt Zoom ngay để trò chuyện video an toàn
Gần đây, khi việc sử dụng phần mềm hội nghị truyền hình Zoom tăng lên do sự gia tăng làm việc từ xa để ngăn chặn sự lây lan của COVID-19, thì nền tảng này đã gặp nhiều vấn đề về bảo mật và quyền riêng tư. Tương tự như các dịch vụ hội nghị truyền hình khác, rủi ro về bảo mật cũng là vấn đề đối với Zoom. Một trong những vấn đề bảo mật lớn nhất mà Zoom phải đối mặt là “Zoombombing”, khi những người không mời tham gia và phá hoại cuộc họp của người dùng.
Có thể dễ dàng Zoombombing một cuộc họp trực tuyến. Chẳng hạn như, tìm kiếm Google cho URL kết hợp “Zoom.us” có thể cho ra kết quả là các liên kết không được bảo vệ của nhiều cuộc họp mà bất kỳ ai cũng có thể tham gia. Tương tự, liên kết tới các cuộc họp công khai có thể được tìm thấy trên các trang mạng xã hội của tổ chức.
Giữa tháng 4/2020, Giám đốc điều hành của Zoom - Eric Yuan cho biết, Zoom sẽ dừng các bản cập nhật tính năng để giải quyết các vấn đề bảo mật trong 90 ngày tới.
Các cài đặt Zoom cần thay đổi ngay để an toàn
Mặc dù không đảm bảo có thể chống lại được Zoombombing, nhưng có một số cách có thể phòng ngừa được điều này và cải thiện mức độ bảo mật khi sử dụng Zoom cho người dùng. Dưới đây là một số cài đặt mà người dùng có thể dễ dàng thay đổi trước khi họp trực tuyến qua Zoom, cho phép giảm thiểu khả năng xâm nhập của những người không được mời, cũng như tăng cường bảo mật cho người dùng nói chung.
1. Không sử dụng Personal Meeting ID cá nhân của người dùng cho cuộc họp. Thay vào đó, hãy sử dụng ID dành riêng cho mỗi cuộc họp. Trên trang hỗ trợ của Zoom đã cung cấp video hướng dẫn cách tạo ID cuộc họp ngẫu nhiên để bảo mật hơn.
2. Kích hoạt tính năng “Waiting Room” để có thể biết ai đang muốn tham gia cuộc họp trước khi cho phép họ truy cập. Giống như nhiều chức năng riêng tư khác, kẻ phá hoại đôi khi có thể vượt qua kiểm soát này, nhưng nó cũng là một rào cản để có thể tránh được Zoombombing.
Zoom cũng cung cấp một bài viết hỗ trợ tại đây. Để bật tính năng Waiting Room, người dùng đi tới Account Management > Account Settings. Nhấp vào Meeting, sau đó nhấp vào Waiting Room để kích hoạt cài đặt này.
3. Vô hiệu hóa các tùy chọn khác, bao gồm tính năng cho người khác tham gia trước khi chủ phòng có mặt. Tính năng này được thiết lập mặc định là không kích hoạt, nhưng người dùng vẫn cần kiểm tra để chắc chắn điều này. Sau đó, vô hiệu hóa tính năng chia sẻ màn hình cho người không phải chủ phòng và tính năng điều khiển từ xa. Cuối cùng, vô hiệu hóa các tính năng chuyển tập tin, chú thích và tự động lưu đối với trò chuyện.
Để tắt các tính năng này, người dùng nhấp vào biểu tượng Settings hình bánh răng ở phía trên bên phải của trang sau khi đăng nhập. Từ đó, người dùng sẽ thấy tùy chọn tắt hầu hết các tính năng được liệt kê ở trên.
Để vô hiệu hóa chia sẻ màn hình, người dùng chuyển đến trang điều khiển máy chủ ở cuối màn hình, có một mũi tên bên cạnh Share Screen. Nhấp vào mũi tên này, sau đó nhấp vào Advanced Sharing Options. Đi tới Who can share?, nhấp vào Only Host, sau đó đóng cửa sổ lại.
4. Khi cuộc họp đã bắt đầu và mọi người đã tham gia đủ, hãy khóa cuộc họp với người ngoài và chỉ định ít nhất hai người cùng điều khiển cuộc họp. Các chủ phòng sẽ có thể giúp kiểm soát tình huống trong trường hợp có ai đó vượt qua được kiếm soát và tham gia cuộc họp.
Để kích hoạt tính năng đồng chủ phòng, hãy chuyển đến biểu tượng Settings, sau đó chuyển đến tab Meetings, đưa xuống Co-host và kích hoạt tính năng này. Nếu Zoom yêu cầu người dùng xác minh lại, hãy nhấp vào Turn On.
Cách xử lý khi bị Zoombombing khi đang trò chuyện video trên Zoom
Đôi khi, ZoomBombing vẫn xảy ra dù người dùng đã cẩn thận thực hiện các biện pháp phòng tránh. Ngoài việc kết thúc cuộc họp hoàn toàn, dưới đây là một số điều mà người dùng có thể thực hiện để loại bỏ kẻ phá hoại.
1. Khóa người tham gia. Chuyển đến Participants List trên thanh điều hướng và cuộn xuống More. Nhấp vào Lock Meeting để ngăn cho phép thêm người tiếp tục tham gia cuộc họp, cũng như xóa mốt số người tham gia nhất định.
2. Để người tham gia ở chế độ im lặng. Người dùng hoặc đồng chủ phòng truy cập vào Participants List, cuộn xuống phía dưới và nhấp vào Mute All Controls. Điều này khiến cho những người lạ sẽ không thể sử dụng micro của họ để phá hoại cuộc họp.
T.U
Theo CNET