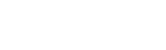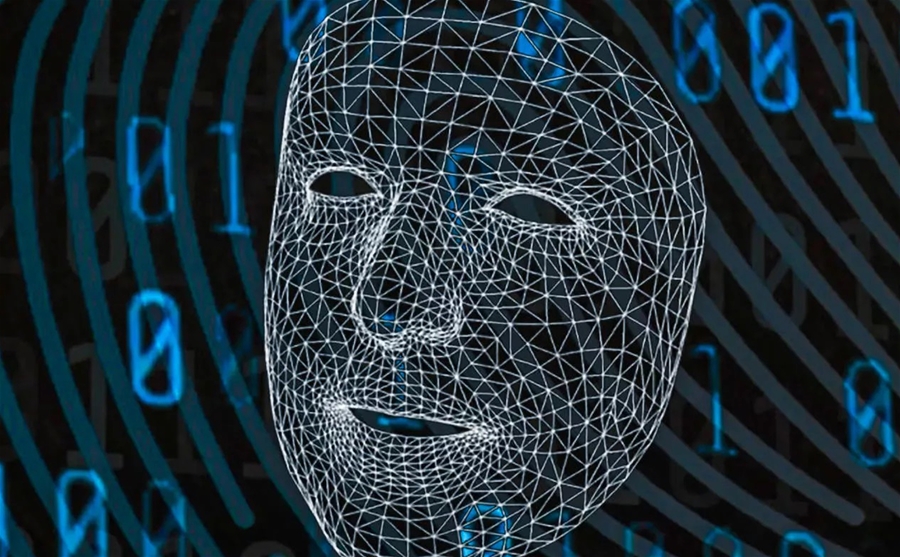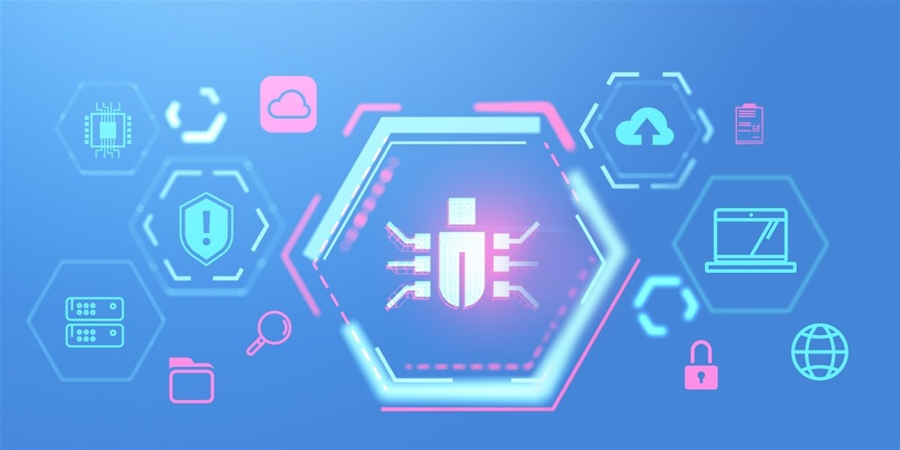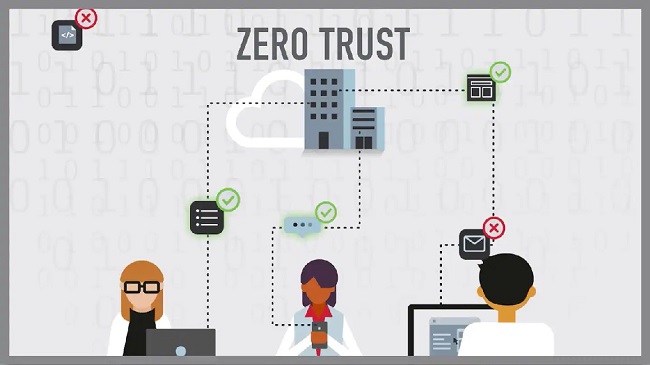Cách đặt mật khẩu bảo vệ dữ liệu USB trên Windows 10
Hiện nay, USB là thiết bị lưu trữ phổ biển của người dùng bởi tính năng gọn nhẹ và dễ dàng sử dụng. Tuy nhiên, người dùng ít khi quan tâm đến việc đảm bảo an toàn dữ liệu trong USB. Cũng chính vì đặc điểm nhỏ gọn mà USB dễ bị lấy cắp, từ đó dẫn tới lộ, lọt nhiều thông tin quan trọng, nhạy cảm. Bài viết sẽ hướng dẫn cách đặt mật khẩu cho USB bằng ứng dụng BitLocker có sẵn trên hệ điều hành Windows 10.
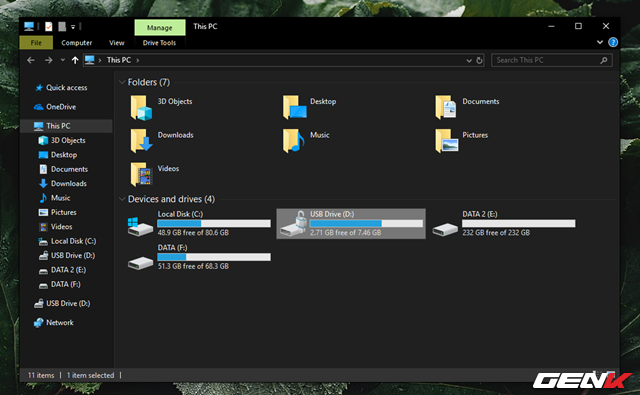
Bật tính năng BitLocker trên Windows để mã hóa dữ liệu
BitLocker là tính năng được Microsoft tích hợp sẵn trên Windows (từ Windows 7), giúp người dùng mã hóa các phân vùng trên ổ cứng để bảo vệ dữ liệu. Tính năng này hoạt động trên cả ổ cứng di động và USB. Để mã hóa dữ liệu trên USB, người dùng làm theo hướng dẫn như sau:
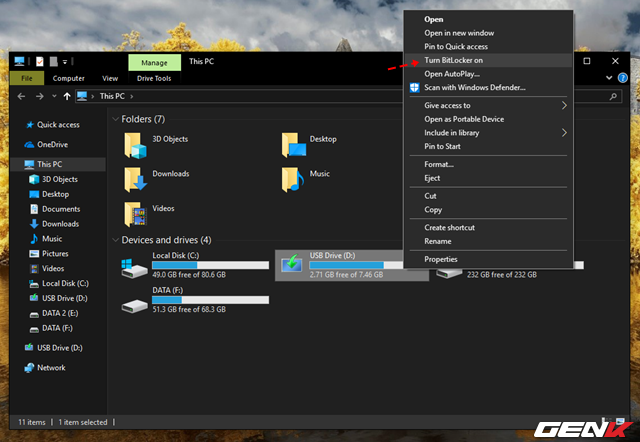
Bước 1: Đưa USB vào máy tính, bật File Explorer. Nhấn chuột phải vào ổ USB và chọn Turn BitLocker on.
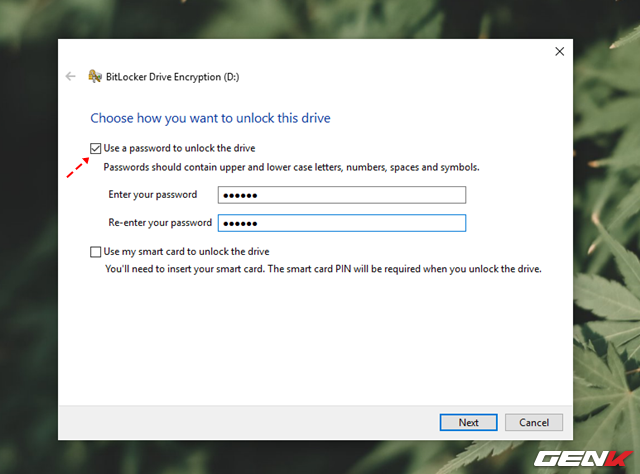
Bước 2: Từ hộp thoại BitLocker Drive Encryption, người dùng đánh dấu vào tùy chọn "Use a password to unlock the drive" và nhập mật khẩu muốn đặt cho USB vào 02 ô trống rồi nhấn Next.
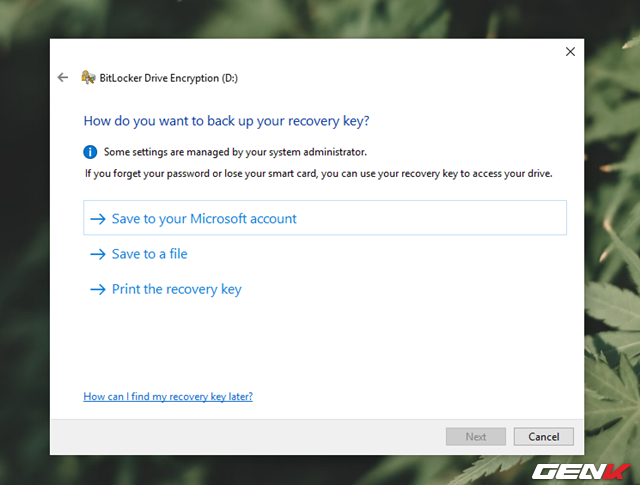
Bước 3: Ở cửa sổ tùy chỉnh tiếp theo, Windows sẽ đưa ra 03 lựa chọn để sao lưu khóa khôi phục lại mật khẩu đã thiết lập ở trên, bao gồm lưu trữ vào tài khoản Microsoft, lưu thành một tập tin và in ra. Người dùng có thể lựa chọn 01 trong 03 phương pháp trên.
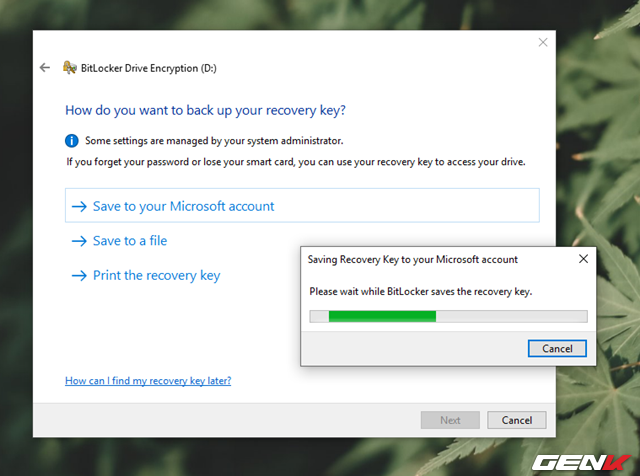
Với mỗi lựa chọn, Windows sẽ tiến hành xuất khóa khôi phục tương ứng. Khi đã chọn xong, nhấn Next để tiếp tục.
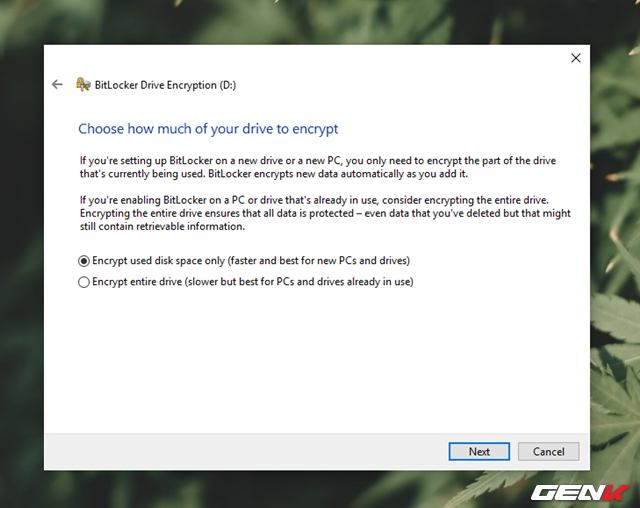
Bước 4: Giữ nguyên lựa chọn mặc định và nhấn Next.
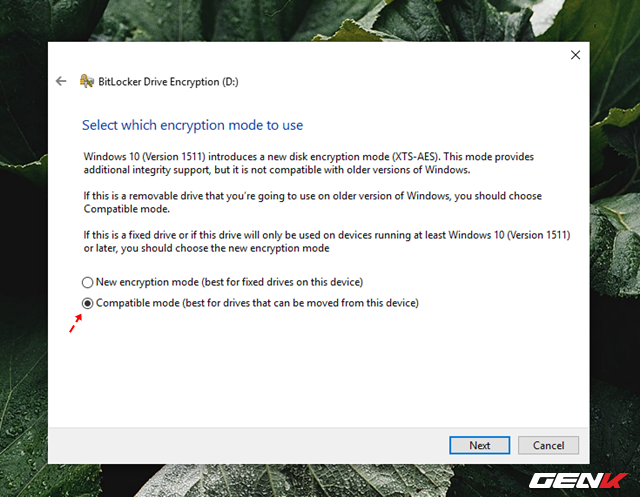
Tiếp theo, đánh dấu vào lựa chọn "Compatible mode" vì đây là lựa chọn dành cho các thiết bị lưu trữ di động như USB hay ổ cứng ngoài.
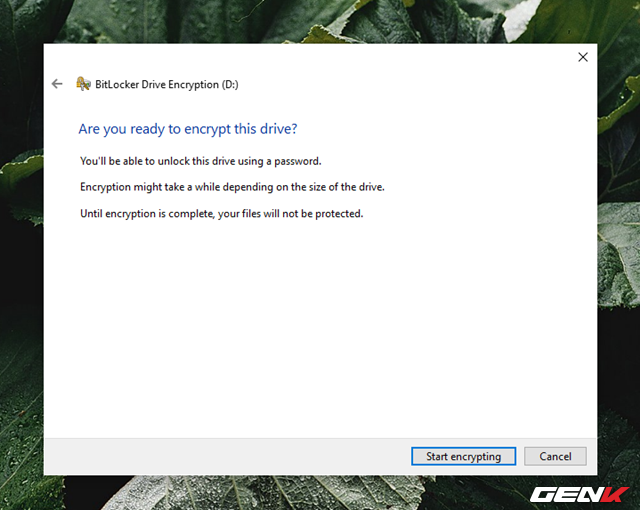
Cuối cùng, Windows sẽ xác nhận lại lần nữa thao tác đang thực hiện bằng việc lựa chọn Start encrypting để bắt đầu quá trình mã hóa. Tùy thuộc vào số lượng dữ liệu nhiều hay ít mà thời gian mã hóa sẽ nhanh hay lâu. Sau khi hoàn tất, USB sẽ được bảo vệ bằng mật khẩu mà người dùng đã thiết lập.
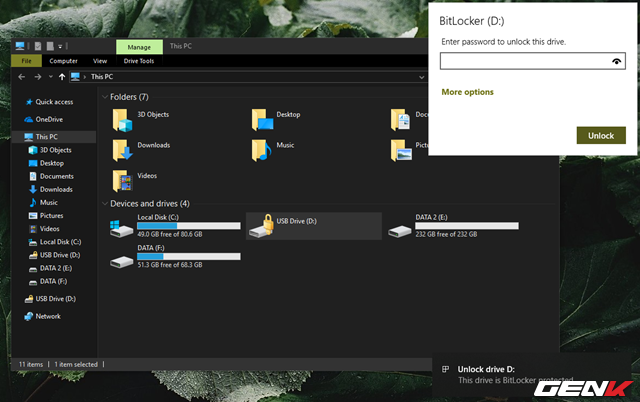
Cách tắt tính năng BitLocker
Trường hợp muốn tắt tính năng BitLocker cho USB trên Windows 10, người dùng có thể thực hiện như sau:
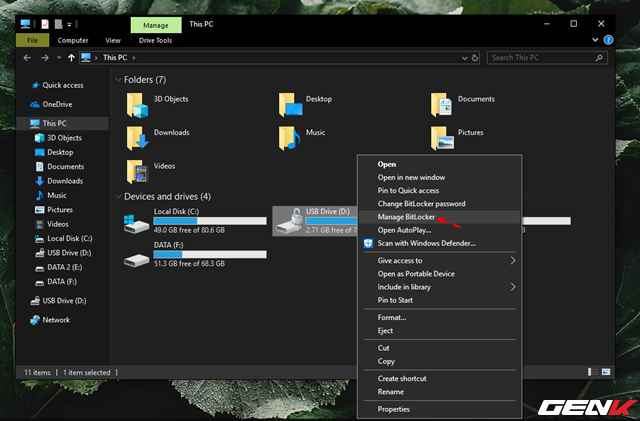
Bước 1: Đưa USB vào máy tính sử dụng để kích hoạt BitLocker cho USB, nhấn chuột phải vào USB và chọn Manage BitLocker.
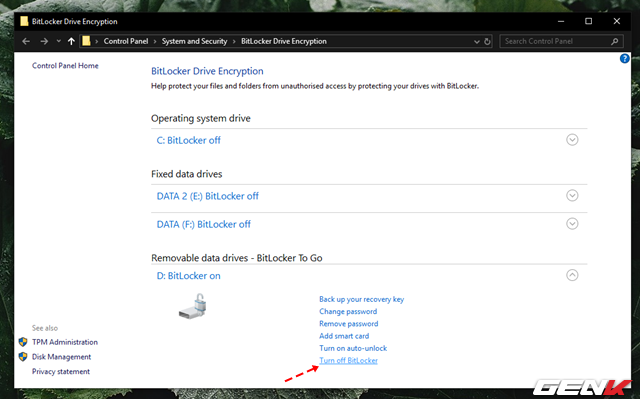
Bước 2: Tại cửa sổ BitLocker Drive Encryption, nhấp vào tùy chọn Turn off BitLocker ở tên phân vùng USB trên máy tính.
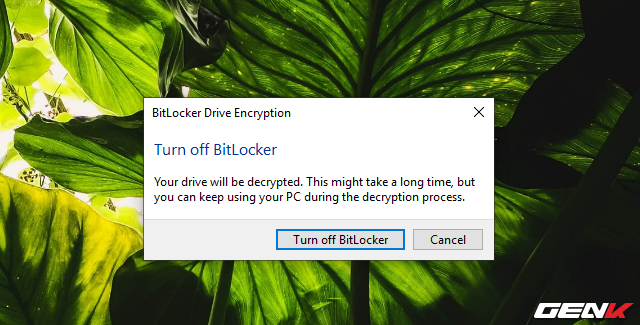
Bước 3: Hộp thoại xác nhận thao tác hiện ra, nhấn Turn off BitLocker để xác nhận.
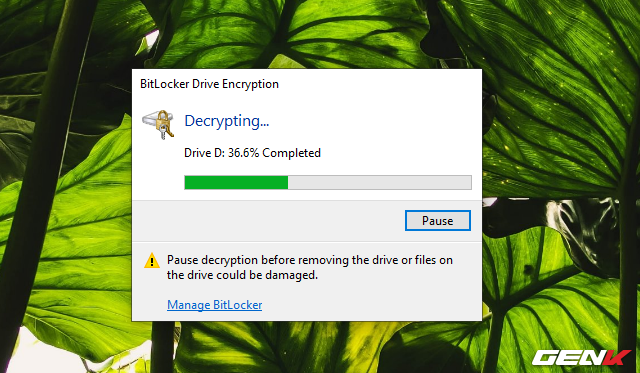
Quá trình giải mã dữ liệu sẽ bắt đầu. Khi hoàn tất, có thể sử dụng USB như bình thường mà không cần phải nhập mật khẩu.
T.U
Theo Genk