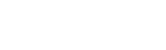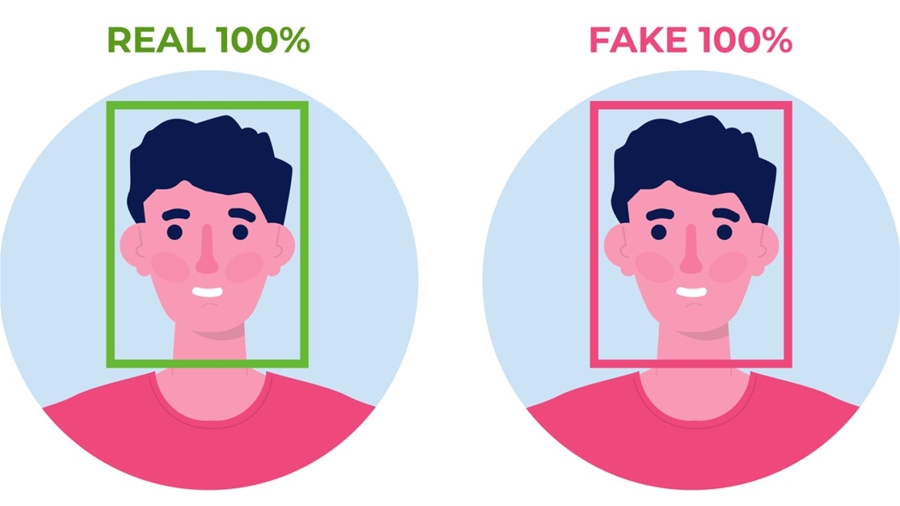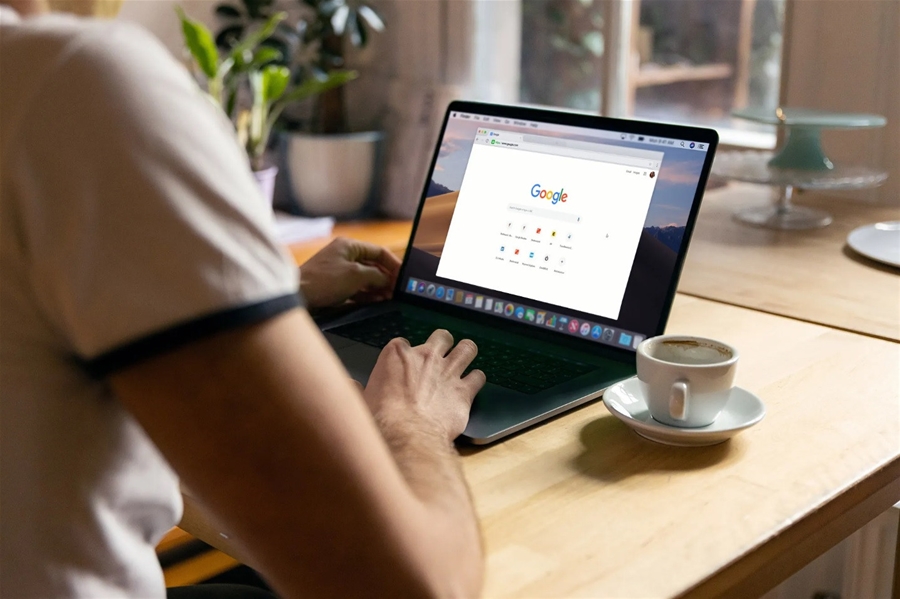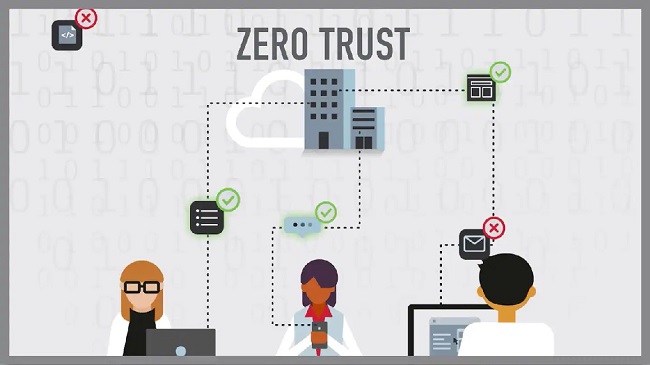5 cách khắc phục lỗi trình duyệt Chrome không truy cập được Internet
1. Khởi động lại router WiFi
Vì sự cố liên quan đến kết nối Internet nên việc đầu tiên người dùng cần làm là khởi động lại router. Để thực hiện, người dùng chỉ cần nhấn nút nguồn (Power) hoặc rút dây điện để tắt thiết bị, sau đó đợi khoảng 30 giây đến một phút rồi mới tiến hành bật lại.

2. Xóa bộ nhớ cache DNS
Bộ nhớ cache DNS là một cơ sở dữ liệu tạm thời được lưu trữ trên máy tính của người dùng, bao gồm các lượt truy cập gần đây vào các trang web. Nếu bộ nhớ cache DNS hoạt động không chính xác, người dùng có thể sẽ gặp sự cố khi truy cập Internet.
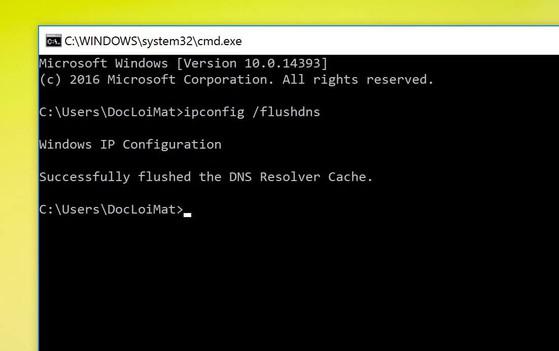
Để xóa bộ nhớ cache DNS, người dùng cần nhấn tổ hợp Windows + R và nhập cmd, sau đó nhấn chuột phải chọn chạy với quyền quản trị viên. Trong cửa sổ Command Prompt, người dùng chỉ cần nhập dòng lệnh ipconfig /flushdns và nhấn Enter.
3. Đặt lại giao thức Internet
Giao thức Internet hay TCP/IP là thành phần cốt lõi giúp Windows kết nối với Internet. Để thiết lập lại TCP/IP, người dùng cần nhấn tổ hợp phím Windows + R và gõ cmd, sau đó nhấn chuột phải chọn Chạy với tư cách quản trị viên.
Tiếp theo, người dùng cần chạy chạy lần lượt 2 lệnh sau:
netsh int ip reset
netsh winsock reset
4. Xóa dữ liệu duyệt web
Đầu tiên, người dùng cần mở trình duyệt Google Chrome và nhập dòng lệnh chrome://settings/clearBrowserData vào thanh địa chỉ. Tiếp theo, người dùng đánh dấu vào các mục cần xóa, bao gồm Cookies và dữ liệu trang web khác, hình ảnh và tệp được lưu trong bộ nhớ cache, sau đó chọn mốc thời gian tương ứng và nhấn Xóa dữ liệu.
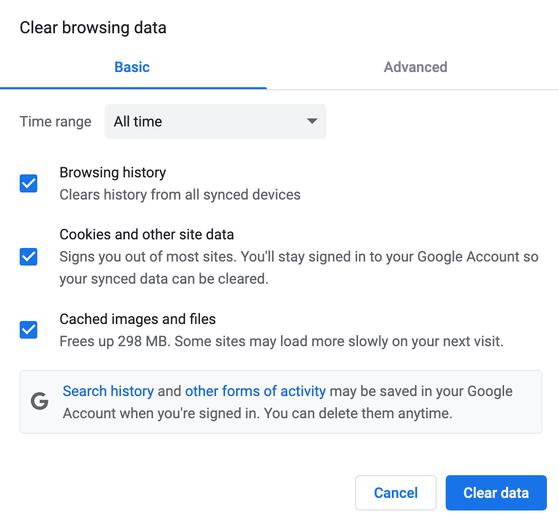
5. Đặt lại Google Chrome
Nếu những cách trên vẫn không giúp khắc phục vấn đề, người dùng hãy thử đặt lại trình duyệt Google Chrome. Thao tác này sẽ xóa tất cả các tiện ích mở rộng và đưa toàn bộ thiết lập trở về trạng thái mặc định ban đầu.
Để thực hiện, người dùng cần gõ dòng lệnh chrome://settings/reset vào thanh địa chỉ và nhấn Enter. Sau đó người dùng chỉ cần bấm Khôi phục cài đặt về mặc định ban đầu.
Nguyễn Chân