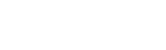Tăng cường bảo mật tệp lưu trữ trên Google Drive
GIẢI PHÁP TĂNG CƯỜNG BẢO MẬT TRÊN GOOGLE DRIVE
Tạo mật khẩu mạnh và khó đoán
Vì bản thân Google Drive được bao hàm trong tài khoản Google, nên điều quan trọng nhất trước hết là phải tăng cường bảo mật cho tài khoản Google. Đây là lý do tại sao việc sử dụng mật khẩu mạnh là điều cần thiết, bao gồm chữ cái (hoa và thường), số, các ký tự đặc biệt và độ dài đủ lớn. Hơn nữa, người dùng chú ý nên tránh sử dụng những thông tin cá nhân như họ tên, ngày tháng năm sinh hay các ký tự hoặc mật khẩu dễ đoán, ví dụ như 123456.
Kích hoạt xác thực hai yếu tố
Sau khi thiết lập mật khẩu Google Drive đủ mạnh, bước tiếp theo là bật xác thực hai yếu tố (2FA). Trước tiên, truy cập mục cài đặt tài khoản Google và điều hướng đến mục “Bảo mật”. Tiếp theo, chọn “Xác minh 2 bước” (Hình 1), người dùng sẽ được cung cấp một số tùy chọn về phương thức xác thực, chẳng hạn như nhận tin nhắn văn bản SMS có mã xác thực một lần, cuộc gọi điện thoại hay sử dụng ứng dụng xác thực trên điện thoại của người dùng. Sau khi thiết lập thành công, khi đăng nhập tài khoản Google sẽ yêu cầu cung cấp thêm bước bổ sung bên cạnh mật khẩu, qua đó có thể hạn chế hiệu quả các cuộc tấn công lừa đảo và kỹ nghệ xã hội. Ngay cả khi người dùng vô tình để lộ thông tin xác thực của họ, 2FA có thể ngăn chặn các nỗ lực đăng nhập trái phép từ tin tặc.
.png)
Hình 1. Kích hoạt xác thực hai yếu tố
Thường xuyên xem lại các tài liệu được chia sẻ
Khi chia sẻ quyền truy cập vào một tệp hay thư mục trên Google Drive với người khác, cá nhân đó sẽ có quyền truy cập cho đến khi chủ sở hữu thu hồi quyền. Vì vậy, hãy thường xuyên kiểm tra các tài liệu đã chia sẻ trên Google Drive, xóa các quyền được chia sẻ khỏi bất kỳ người dùng nào không liên quan. Hiện tại, Google Drive không cung cấp cách để xem tất cả các tệp đã chia sẻ ở một nơi, cũng không có bộ lọc nào cho việc quản lý này trong tìm kiếm nâng cao. Tùy chọn “Tệp được chia sẻ với tôi” chỉ là hiển thị tệp được chia sẻ đến, không phải là tệp được gửi đi. Do vậy, cách duy nhất để kiểm tra xem người dùng đang chia sẻ tệp hoặc thư mục với ai là mở phần chia sẻ của tệp hoặc thư mục đó. Google Drive cho phép tích hợp ứng dụng của bên thứ ba mà người dùng có thể sử dụng để làm việc hiệu quả hơn, trong đó có WhoHasAccess - công cụ miễn phí quét toàn bộ tài khoản Google Drive để tìm các tệp và thư mục được chia sẻ, hiển thị thiết lập chia sẻ hiện tại và cho phép người dùng xóa mọi người (Hình 2).
.png)
Hình 2. Sử dụng WhoHasAccess để quản lý các tệp và thư mục được chia sẻ
Không nhấp vào các liên kết đáng ngờ hoặc tải xuống các tệp nguy hiểm
Hình thức lừa đảo trực tuyến là mối đe dọa lớn hiện nay khi tội phạm mạng thường gửi các tin nhắn lừa đảo hoặc liên kết độc hại có nội dung hấp dẫn hoặc mạo danh từ các cơ quan, tổ chức để đánh lừa người dùng tiết lộ thông tin nhạy cảm. Để hạn chế rủi ro này, điều quan trọng là cần tránh nhấp vào các liên kết đáng ngờ và không tải xuống các tệp và chương trình lạ không rõ nguồn gốc.
Kiểm tra các ứng dụng Google Drive được liên kết với tài khoản đang sử dụng
Những ứng dụng mà người dùng liên kết với Google Drive có khả năng truy cập nhiều dữ liệu trên tài khoản, trong đó bao gồm các ứng dụng của bên thứ ba. Do đó, cần kiểm tra các ứng dụng được liên kết để tăng cường đảm bảo an toàn cho tài khoản của chính mình. Để thực hiện điều này, vào biểu tượng cài đặt (hình răng cưa) ở góc phải màn hình, sau đó chọn “Cài đặt”. Trong phần “Quản lý ứng dụng”, người dùng có thể xem danh sách các ứng dụng được kết nối với tài khoản Google Drive của mình. Sau đó, xóa bất kỳ ứng dụng nào không còn sử dụng bằng cách nhấp vào “Tùy chọn” và “Ngắt kết nối khỏi Drive” (Hình 3). Với hành động này sẽ thu hẹp phạm vi các ứng dụng được kết nối với Google Drive, qua đó giúp tăng cường bảo mật tài khoản và giảm thiểu bề mặt tấn công dữ liệu.
.png)
Hình 3. Ngắt kết nối các ứng dụng liên kết không cần thiết
Không cho phép những người chỉnh sửa khác thay đổi quyền
Nếu cho phép những người khác chỉnh sửa tệp trên Google Drive, người dùng phải tắt tùy chọn cho phép những người dùng đó thêm người chỉnh sửa bổ sung. Vì vậy, chính bạn phải là người duy nhất quyết định ai được phép thực hiện thay đổi đối với tệp. Để thay đổi cài đặt này, chọn “Chia sẻ” (Hình 4) trên tệp hoặc thư mục. Sau đó, chọn vào biểu tượng hình bánh răng ở phía trên bên phải mục chia sẻ. Bây giờ, bỏ chọn “Người chỉnh sửa có thể thay đổi quyền và chia sẻ” để ngăn những người chỉnh sửa khác thay đổi quyền của tệp hoặc thư mục.
.png)
Hình 4. Tùy chọn về quyền truy cập tệp
Mã hóa các tệp tin trước khi thực hiện tải lên
Những giải pháp ở trên tập trung vào việc giữ an toàn cho dữ liệu Google Drive trước khả năng truy cập trái phép từ người dùng khác. Để bảo mật hơn nữa, mã hóa các tệp hoặc thư mục trước khi tải chúng lên Google Drive là một giải pháp tăng cường khác. Việc mã hóa dữ liệu sẽ tạo thêm một lớp bảo mật bổ sung cho các tài liệu của người dùng, qua đó làm giảm nguy cơ tấn công đến từ các tin tặc. Trên Windows hiện nay có hỗ trợ mã hóa tệp bằng công cụ EFS (Encrypted File Service), chỉ người dùng có khóa mã hóa đúng (chẳng hạn như mật khẩu) thì mới có thể giải mã dữ liệu. Thực hiện như sau, đầu tiên chuột phải vào tệp cần mã hóa, sau đó chọn “Properties”, tiếp tục chọn “Advanced”, tích chọn “Encrypt contents to secure data” (Hình 5).
.png)
Hình 5. Thiết lập mã hóa bằng EFS
Khi tệp hoặc thư mục đã được mã hóa thành công, một thông báo yêu cầu sao lưu chứng chỉ và khóa mã hóa sẽ xuất hiện ở góc dưới cùng bên phải của màn hình. Mở thông báo này và chọn “Back up now (recommended)” để sao lưu ngay lập tức. Sau đó thiết lập mật khẩu cho tệp mã hóa và đặt tên, chọn vị trí nơi khóa mã hóa sẽ được lưu (Hình 6).

Hình 6. Đặt mật khẩu cho tệp mã hóa và chọn vị trí lưu khóa
KẾT LUẬN
Với những người dùng thường xuyên sử dụng Google Drive làm dịch vụ lưu trữ tài liệu, điều quan trọng nhất là phải đảm bảo các dữ liệu này được bảo vệ an toàn, tránh sự “dòm ngó” của các tin tặc. Trong khi Google cung cấp các cơ chế bảo mật mạnh mẽ để ngăn chặn các mối đe dọa tấn công mạng, người dùng cá nhân và các tổ chức cũng cần phải chủ động trong việc xây dựng các giải pháp tăng cường khả năng lưu trữ an toàn trên Google Drive như bảo vệ mật khẩu, kiểm soát quyền truy cập, mã hóa và xác thực người dùng.
Hồng Đạt