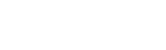Mã hóa dữ liệu trên Windows với Bitlocker
Hiện nay trên nền tảng Windows, chúng ta có các tùy chọn để thực hiện mã hóa mà hoàn toàn không mất phí. Ví dụ như trên Windows 10, có sẵn các công cụ mã hóa tích hợp trong hệ điều hành được sử dụng để mã hóa các dữ liệu, nổi bật có thể nhắc đến Bitlocker, một giải pháp mã hóa toàn bộ ổ đĩa hoặc các dung lượng đang được sử dụng.
TỔNG QUAN VỀ BITLOCKER
Bitlocker là một công cụ bảo mật giúp mã hóa ổ cứng, thư mục, USB,… được Microsoft tích hợp từ phiên bản Window 7 đến Windows 11, hay trong các phiên bản Windows Server 2008 đến Windows Server 2019 dành cho máy chủ hiện nay, với mục đích bảo vệ dữ liệu thông tin và ngăn chặn sự truy cập trái phép. Thậm chí khi máy tính bị đánh cắp và rơi vào tay của các tin tặc, họ cũng không thể xem được nội dung dữ liệu bên trong, vì không thể có khóa để giải mã.
Về cơ bản Bitlocker có thể mã hóa toàn bộ ổ đĩa, chính vì lý do này mà người dùng sẽ không cần quá bận tâm xem tệp dữ liệu nào đã được mã hóa hay chưa, đây cũng chính là một lợi thế lớn so với giải pháp mã hóa EFS (Encrypting File System), khi tùy chọn này chỉ mã hóa các tệp tin cá nhân và thư mục riêng lẻ.
Khi thiết lập với Bitlocker, người dùng có thể mã hóa các phân vùng khác nhau, chẳng hạn như phân vùng hệ thống Windows, hay cả một phân vùng trên ổ đĩa USB flash,…
Tuy nhiên, không phải phiên bản nào cũng hỗ trợ Bitlocker. Với Windows 10 Home, người dùng sẽ không thể thực hiện được các chức năng của Bitlocker. Thay vào đó, một công cụ mã hóa dữ liệu có thể hữu ích đối với phiên bản này là Veracrypt, đây là một tiện ích miễn phí có thể mã hóa thư mục, ổ đĩa hoặc phân vùng, cung cấp nhiều phương thức mã hóa, hỗ trợ các thuật toán như AES (Advanced Encryption Standard), Twofish, Serpent và một số thuật toán kết hợp 3 thuật toán trên.
PHƯƠNG THỨC MÃ HÓA
Được biết, Bitlocker sử dụng thuật toán mã hóa AES với độ dài khóa mặc định là 128 bit để mã hóa phân vùng hoặc toàn bộ dữ liệu trong thiết bị lưu trữ. Tuy nhiên, người dùng có thể cấu hình tùy chọn mã hóa lên AES 256 bit mạnh hơn để bảo vệ dữ liệu, cụ thể các bước như sau:
Bước 1: Chọn tổ hợp phím Windows + R, nhập câu lệnh: gpedit.msc.
Bước 2: Từ cửa sổ của Local Group Policy Editor, truy cập theo đường dẫn: Computer Configuration > Administrative Templates > Windows Components > BitLocker Drive Encryption > Choose drive encryption method and cipher strength (Windows 10 [Version 1511] and later).

Hình 1. Các bước chọn mã hóa AES 256 bit cho Bitlocker
Bước 3: Trong cửa sổ này, lựa chọn Enabled, và thay đổi các Options để thay đổi phương thức mã hóa:
• Đối với ổ đĩa hệ điều hành, nên chọn XTS-AES 256-bit.
• Đối với ổ dữ liệu cố định, nên chọn XTS-AES 256-bit.
• Đối với ổ đĩa di động, nên chọn AES-CBC 256-bit.

Hình 2. Chuyển đổi phương thức mã hóa AES 256 bit
Bitlocker bây giờ sẽ sử dụng mã hóa AES 256 bit khi tạo ổ đĩa mới. Thay đổi phương thức mã hóa không có hiệu lực nếu ổ đĩa đã được mã hóa hoặc nếu quá trình mã hóa đang diễn ra.
KẾT HỢP VỚI MÔ-ĐUN TPM (TRUSTED PLATFORM MODULE)
Cần lưu ý rằng, Bitlocket thường sẽ yêu cầu máy tính có hỗ trợ mô-đun TPM (Trusted Platform Module) với phiên bản 1.2 trở lên, đây là một tiêu chuẩn cho bộ xử lý mật mã an toàn.
TPM thường được tích hợp trên các máy tính hay bo mạch chủ thế hệ mới, vì thế nếu những máy tính nào không có TPM thì khi sử dụng Bitlocker sẽ xuất hiện thông báo lỗi như sau.

Hình 3. Thông báo lỗi khi máy tính không hỗ trợ TPM
Để kiểm tra thiết bị có hỗ trợ TPM hay không, người dùng thao tác như sau:
Chọn tổ hợp phím Windows + R, nhập câu lệnh: tpm.msc (nếu người dùng thấy thông tin về TPM trong máy tính của mình như trạng thái hay thông báo về phiên bản TPM, đồng nghĩa với việc máy tính có TPM).

Hình 4. Hiển thị thông tin thiết bị có hỗ trợ TPM
Với những trường hợp không hỗ trợ sẵn TPM chúng ta vẫn có thể kích hoạt Bitlocker, tuy nhiên độ bảo mật sẽ không được tối ưu hoàn toàn. Các bước cụ thể như sau:
Bước 1: Chọn tổ hợp phím Windows + R, nhập câu lệnh: gpedit.msc.
Bước 2: Từ cửa sổ Local Group Policy Editor, người dùng thực hiện truy cập theo đường dẫn: Computer Configuration > Administrative Templates > Windows Components > BitLocker Drive Encryption > Operating System Drives > Require additional authentication at startup.
Bước 3: Trong cửa sổ này, lựa chọn Enable và Allow Bitlocker without a compatible TPM sau đó chọn Apply để kích hoạt TPM. Lúc này việc sử dụng Bitlocker để mã hóa sẽ được thực thi mà không gặp bất kỳ lỗi nào.

Hình 5. Kích hoạt TPM
MÃ HÓA VỚI BITLOCKER
Bước 1: Truy cập đường dẫn tùy chọn sau: Control Panel > All Control Panel Items > BitLocker Driver Encryption. Sau đó người dùng có thể lựa chọn phân vùng mà mình muốn mã hóa (phân vùng hệ thống hay phân vùng khác đều thực hiện tương tự nhau), rồi chọn Turn on BitLocker.

Hình 6. Phân vùng để mã hóa với Bitlocker
Bước 2: Sau khi đã bật Bitlocker trên ổ đĩa, Microsoft sẽ hỏi cách thức mà người dùng muốn để mở khóa, thông qua mật khẩu hoặc thẻ smart card, thông thường chúng ta sẽ chọn mật khẩu. Nếu chọn thẻ smart card, người dùng sẽ cần USB, và phải kết hợp với mã PIN để mở khóa.

Hình 7. Lựa chọn mật khẩu để mở khóa
Bước 3: Lựa chọn hình thức sao lưu khóa recovery. Chú ý rằng, đây là khóa khôi phục được dùng để giải mã trong trường hợp người dùng không nhớ mật khẩu đã thiết lập trước đó, Thông thường sử dụng tùy chọn Save to a file để sao lưu khóa, và khóa này phải được lưu ở một vị trí an toàn.
.jpg)
Hình 8. Cách thức sao lưu khóa recovery để khôi phục
Bước 4: Quyết định không gian ổ đĩa cần mã hóa. Tại đây, người dùng có thể lựa chọn tùy theo mục đích sử dụng để thực hiện mã hóa chỉ dung lượng đã sử dụng hoặc tất cả. Với lựa chọn đầu tiên, hiệu suất sẽ diễn ra nhanh hơn, thích hợp với ổ đĩa mới. Trong khi đó với lựa chọn thứ 2 là toàn bộ ổ đĩa, quá trình này sẽ mất nhiều thời gian hơn để xử lý.
.jpg)
Hình 9. Lựa chọn dung lượng để mã hóa
Bước 5: Chọn chế độ mã hóa. Với chế độ mã hóa mới, sẽ phù hợp với ổ đĩa cố định, đây là phương pháp ưa thích dành cho các phiên bản mới, còn đối với chế độ tương thích thì sẽ phù hợp với ổ được mã hóa trên các phiên bản Windows cũ hơn.
.jpg)
Hình 10. Chế độ mã hóa
Bước 6: Hoàn thành mã hóa. Sau khi hoàn tất các bước trên, người dùng chọn Start encrypting để hoàn thành các bước mã hóa và thực hiện khởi động lại máy tính. Sau khi khởi động lại máy tính, nếu như ổ đĩa có biểu tượng ổ khóa thì quá trình mã hóa đã thành công.
Lưu ý: Đối với trường hợp không nhớ mật khẩu, người dùng cũng có thể mở khóa bằng khóa recovery để khôi phục (khóa này được tìm kiếm trong file lưu trữ trong Bước 3 ở tùy chọn Save to a file khi thiết lập Bitlocker).
Đinh Hồng Đạt