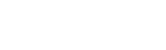10 bước bảo vệ PC trước khi kết nối Internet
Bước 1. Hãy tạo đĩa khởi động CD-ROM
Trước khi truy cập Internet, hãy tạo một đĩa khởi động bằng ổ CD-ROM có chứa phiên bản mới nhất của chương trình diệt virus AVG, Avast, D32, BKAV, Norton, MacAfee... Có thể đưa thêm các công cụ diệt phần mềm gián điệp (spyware) như Spybot, và Adware. Bên cạnh đó, cũng nên đưa những bản cập nhật các trình điều khiển (driver) mới nhất cho card đồ hoạ, âm thanh,...
Bước 2. Loại bỏ phần mềm không sử dụng
Điều đầu tiên cần làm là hãy dọn sạch PC. Nên gỡ bỏ toàn bộ các phần mềm dùng thử hay những phần mềm kèm thêm mà không có ý định sử dụng. Bởi những phần mềm dùng thử này đều đòi hỏi phải kích hoạt hoặc đăng kí qua kết nối Internet. Trong một số trường hợp thì chúng tự động truy cập Internet mà không hỏi người sử dụng. Do đó, máy tính cũng rất dễ bị lây nhiễm virus. Để loại bỏ những chương trình không mong muốn ra khỏi hệ thống, chỉ cần vào Control Panel -> Add/Remove Programs. Tiếp đó, hãy loại bỏ những phần mềm dùng thử hoặc các phần mềm không sử dụng và khởi động lại máy tính.
Bước 3. Cài đặt phần mềm diệt virus
Tiếp theo hãy cài đặt phần mềm diệt virus, diệt spyware đã “burn” sang CD-ROM trong bước1. Sau đó tiến hành quét lại toàn bộ hệ thống để đảm bảo rằng hệ thống đều sạch sẽ và có khả năng miễn nhiễm với virus và spyware. Hầu hết các phần mềm chống virus, spyware đều có khả năng tự động phòng chống những hiểm hoạ và nguy cơ lây nhiễm. Hãy bật chức năng tự động ngăn chặn spyware, virus của những phần mềm này.
Bước 4. Cài đặt phần mềm tường lửa
Trong Windows XP SP2 đã tích hợp sẵn một phần mềm tường lửa miễn phí khá tốt là Windows Firewall. Nếu muốn có thêm nhiều tính năng hơn chỉ cần chạy các phần mềm của hãng thứ 3 như ZoneAlarm hoặc SyGate. Phần mềm tường lửa cũng nên để sẵn vào bộ đĩa CD-ROM được tạo ra trong bước 1. Cần tiến hành cài đặt phần mềm tường lửa để bảo vệ hệ thống.
Bước 5. Cài đặt máy in và các thiết bị ngoại vi khác
Trước khi kết nối vào Internet, hãy cài đặt các thiết bị ngoại vi vào trong PC mới. Bởi sau khi kết nối Internet mới tiến hành cài đặt các thiết bị ngoại vi thì chúng sẽ tự động kết nối vào trang cập nhật Windows, tự động tìm kiếm các thiết bị và đưa ra những đề nghị về nâng cấp với các trình điều khiển mới và thích hợp cho từng phần cứng. Điều này là tốt và hữu dụng nhưng rất có thể đó sẽ là một điểm yếu mà hacker có thể lợi dụng để xâm nhập vào máy tính của bạn.
Bước 6. Tạo mật khẩu mạnh cho tài khoản quản trị (Administrator)
Đây là một trong những điểm yếu của bảo mật trên những hệ thống Windows, tài khoản quản trị cho phép quản lý truy cập vào toàn bộ hệ thống và rất nguy hiểm. Hacker có thể lấy cắp thông tin về hệ thống, các virus, sâu, trojan, spyware... có thể tự động cài đặt và lây nhiễm vào hệ thống khi sử dụng tài khoản quản trị. Và hầu hết các mật khẩu đều có thể dễ dàng bị “bẻ khoá” bởi các hacker tinh quái.
Bước 7. Tạo tài khoản người dùng bị giới hạn, và sử dụng mật khẩu an toàn
Điều này cũng quan trọng như bảo vệ mật khẩu của tài khoản quản trị. Để phục vụ cho hoạt động hằng ngày, nên sử dụng tài khoản bị giới hạn và có mật khẩu để bảo vệ (mật khẩu này phải khác với mật khẩu của quản trị viên và cũng phải mạnh, không dễ đoán). Chính nhờ tài khoản bị giới hạn này mà máy tính sẽ chống lại được sự lây nhiễm hoặc bị cài đặt các phần mềm hiểm độc do sự giới hạn về quyền truy cập.
Bước 8. Tắt những dịch vụ Windows không cần thiết
Microsoft đã cố gắng tắt các dịch vụ không cần thiết trong bản SP2, nhưng vẫn còn một số dịch vụ không cần thiết vẫn hoạt động mặc định trên các PC. Nếu muốn xem có bao nhiêu dịch vụ đang sử dụng, chỉ cần sử dụng Task Manager (CTRL+ALT+DEL) và nhấn vào thẻ Processes. Hầu hết các ứng dụng, dịch vụ và các tiến trình... hoạt động ở chế độ nền đều sẽ hiển thị. Vấn đề ở đây chính là hầu hết những cuộc tấn công từ bên ngoài đều sử dụng và khai thác lỗ hổng từ các dịch vụ này. Hãy tắt các dịch vụ không cần thiết để tiết kiệm tài nguyên hệ thống và phòng chống các cuộc tấn công từ xa.
Bước 9. Thiết lập một điểm phục hồi
Khi thực hiện xong 8 bước trên thì hãy thực hiện một điểm phục hồi bằng tiện ích System Restore. Để tạo một điểm phục hồi (Restore Point), cần chạy System Restore bằng cách nhấn vào Start | All Programs | Accessories | System Tools | System Restore và làm theo hướng dẫn. Bước này thực sự quan trọng bởi lúc này hệ thống còn rất “sạch sẽ”. Nếu sau này hệ thống bị nhiễm virus, sâu, trojan... hay bị hỏng hóc thì điểm phục hồi này đúng là phao cứu sinh cho PC của bạn.
Bước 10. Cài đặt và cấu hình Router
Kết nối trực tiếp PC với Internet đồng nghĩa rằng PC sẽ có một địa chỉ IP riêng, và điều này có thể ảnh hưởng tới hệ thống máy tính. Nhưng cài đặt thêm router khi kết nối băng thông rộng là cần thiết để cách ly PC với mạng bên ngoài, router sẽ lấy địa chỉ IP thật đó và đưa cho PC một địa chỉ IP trong mạng LAN. Hơn nữa, router có tường lửa phần cứng giúp ngăn chặn sự xâm nhập. Chính vì vậy, sử dụng router hoặc modem ADSL tích hợp sẵn router là một giải pháp an toàn và chi phí không cao.