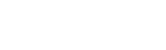Hướng dẫn thay đổi mật khẩu và xuất chứng thư số trong USB Token của Ban Cơ yếu Chính phủ
Thiết bị USB Token là thiết bị lưu trữ chứng thư số và khóa an toàn. Khi đăng ký chứng thư số, mỗi người dùng sẽ được cấp phát một thiết bị USB Token. Ở bài viết trước, Tạp chí An toàn thông tin đã hướng dẫn cho đôc giả cách cài đặt trình điều khiển thiết bị USB Token của Ban Cơ yếu Chính phủ. Bài viết này sẽ trình bày cách thay đổi mật khẩu và xuất chứng thư số trong thiết bị này.
Thay đổi mật khẩu cho thiết bị USB Token
Bước 1: Đưa thiết bị USB Token vào cổng USB của máy tính, lúc này đèn đỏ sẽ nhấp nháy.
Bước 2: Nhấp chuột phải vào biểu tượng USB Token ở góc phải màn hình và chọn Đổi mật khẩu của token.
Hoặc truy cập vào menu Start/ SafeNet/ SafeNet Authentication Client/ SafeNet Authentication Client Tools.
Nhấp chuột trái vào mục Đổi mật khẩu của token.
Bước 3: Thay đổi mật khẩu.
Nhập mật khẩu hiện tại vào ô Mật khẩu hiện tại của token. Sau đó, người dùng nhập mật khẩu muốn thay đổi vào ô Mật khẩu mới của token và Xác nhận mật khẩu. Sau khi nhập xong nhấn Đồng ý để xác nhận sự thay đổi.
Giao diện thông báo thay đổi mật khẩu thành công như sau:
Người dùng cần lưu ý, mật khẩu mới phải có độ dài ít nhất 8 ký tự, bao gồm chữ hoa, chữ thường và số. Người dùng phải nhớ mật khẩu của mình vì theo mặc định, nếu nhập sai mật khẩu liên tiếp quá 15 lần thì USB Token sẽ tự động khóa và người dùng sẽ không tiếp tục sử dụng được nữa. Để mở khóa thiết bị, người dùng phải liên hệ và chuyển thiết bị về cho các cơ quan đăng ký để thực hiện mở khóa.
Xuất chứng thư số từ trong USB Token
Bước 1: Kết nối thiết bị với máy tính, nhấp chuột phải vào biểu tượng trình điều khiển thiết bị (chữ S màu đỏ) ở Tray icons phía góc phải bên dưới màn hình.
Bước 2: Chọn Menu Certificate Information.
Bước 3: Nhấp đúp chuột trái vào chứng thư số muốn xuất ra tệp để mở cửa sổ thông tin chứng thư số.
Bước 4: Chọn Tab Details. Chọn nút Copy to file...
Bước 5: Trên cửa sổ Certificate Export Wizard, chọn Next.
Bước 6: Chọn Export File Format với các định dạng DER hoặc Base-64, sau đó nhấn Next.
Bước 7: Chọn đường dẫn File to export, chọn Next.
Bước 8: Chọn Finish, trên cửa sổ Completing the Certificate Export Wizard.
Bước 9: Màn hình hiển thị thông báo Export thành công.
T.U
Theo VGCA